メールクライアントソフトの設定
- メールクライアントソフトの設定
- Gmail
- Gmail(ブラウザ版)の設定
- Gmail(iOS版)の設定
- Gmail(Android版)の設定
- Windows
- Outlook2021(Outlook for Microsoft 365) の設定
- Outlook2016の設定
- Outlook2013の設定
- Outlook2010の設定
- Outlook2003の設定
- Windows Live Mail 2012 の設定
- Windows Live Mail 2011 の設定
- Windows Live Mail 2009 の設定
- Thunderbird の設定
- Macintosh
- Mac(OS 10.12~) Mailの設定
- Mac(OS X 10.9)Mailの設定
- Outlook 2016 for Macの設定
- スマートフォン・タブレット
- iPhone/iPad(iOS)の設定
- Outlookアプリ(iOS 14.X)の設定
- Outlookアプリ(Android)の設定
- セキュリティー
- POP over SSLの設定
- プロバイダーの送信サーバーが利用できない方
- SMTP AUTHの設定(OutlookExpress6.0)
- SMTP AUTHの設定(Macintosh Mail)
- FTPクライントソフトの設定
- アプリケーションの設定
- コントロールパネル
- ビジネスメール
メールクライアントソフトの設定
Mac(OS 10.12~) Mailの設定
コントロールパネルでメールアカウントを作成後、Mac Mail (OS 10.12~)にて
メールを送受信するための設定方法をご案内いたします。
※本記事では、MacOS Big Sur/Mail Ver14の、画像と手順を掲載しております。
設定内容を動画でご案内しているヘルプサポートもご用意しております。
▼動画 「Mac mailへのメールアドレスの設定方法」
![]() 「Mail」のアプリケーションを起動し、上部メニューバーの「メール」から
「Mail」のアプリケーションを起動し、上部メニューバーの「メール」から
「アカウントを追加」をクリックします
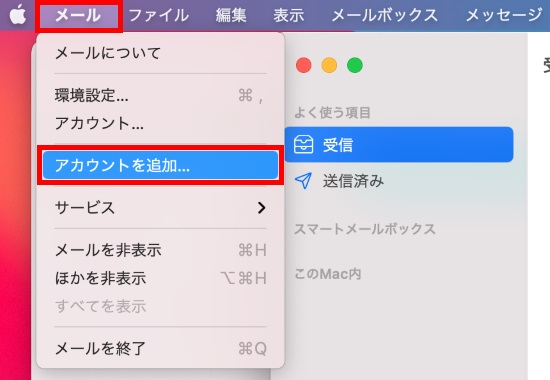
![]() 「その他のメールアカウント」を選択し、「続ける」をクリックします
「その他のメールアカウント」を選択し、「続ける」をクリックします
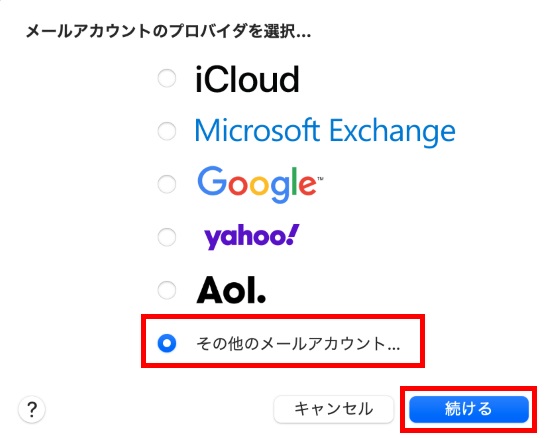
![]() 以下の表をご参照のうえ、各項目を入力し「サインイン」をクリックします
以下の表をご参照のうえ、各項目を入力し「サインイン」をクリックします
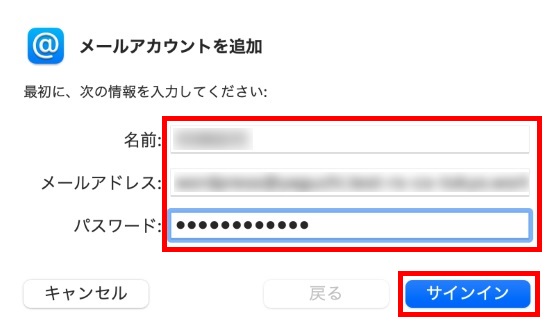
|
名前 |
お客様のお名前(任意入力) |
|
メールアドレス |
登録するお客様の「メールアドレス」を入力 |
|
パスワード |
コントロールパネルの【メールアカウント】に |
![]() 「アカウント名またはパスワードを確認できません。」と表示されましたら、
「アカウント名またはパスワードを確認できません。」と表示されましたら、
以下の表をご参照うえ、各項目を入力し「サインイン」をクリックします
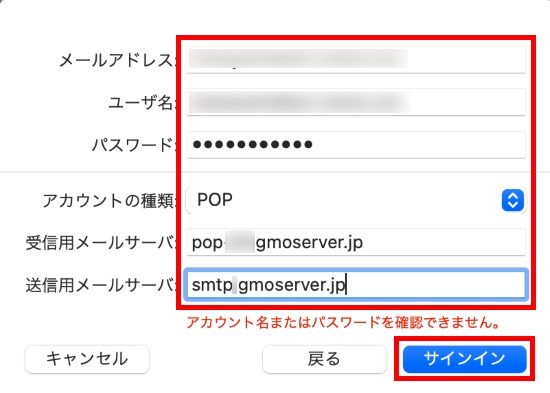
| メールアドレス | 登録するお客様の「メールアドレス」を入力 ※半角入力 【例】 info@*****.com |
| ユーザ名 | 登録するお客様の「メールアドレス」を入力 ※半角入力 【例】 info@*****.com ※「@」前までの入力になっているケースが多いため 「@」以降も含めたメールアドレス全てが入力されている ことをご確認ください |
| パスワード | コントロールパネルの【メールアカウント】に 記載のメールパスワード ※半角入力 ※ご不明な場合はこちらの手順にてご確認ください |
| アカウントの種類 | POP形式で受信する場合は「POP」を IMAP形式で受信する場合は「IMAP」をご選択ください 【POP形式】 ご利用のメールソフトにメールをダウンロードします 【IMAP形式】 サーバー上に保存されているメールデータへアクセスします |
| 受信用メールサーバ | コントロールパネルの【サーバー情報】に 記載のPOPサーバー ※POPサーバーはサーバー契約毎に異なります 【例】 pop**.gmoserver.jp |
| 送信用メールサーバ | コントロールパネルの【サーバー情報】に 記載のSMTPサーバー ※SMTPサーバーはサーバー契約毎に異なります 【例】 smtp**.gmoserver.jp |
![]() 受信トレイが表示されますので、上部メニューバーの「メール」から「環境設定」をクリックします
受信トレイが表示されますので、上部メニューバーの「メール」から「環境設定」をクリックします
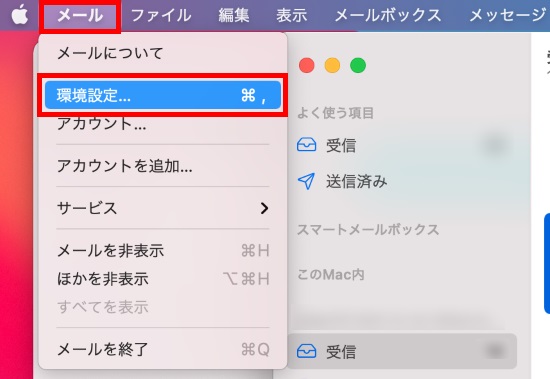
![]() 「アカウント」をクリックし、アカウント一覧の中から
「アカウント」をクリックし、アカウント一覧の中から
登録したアカウントをご選択のうえ、「サーバ設定」をクリックします
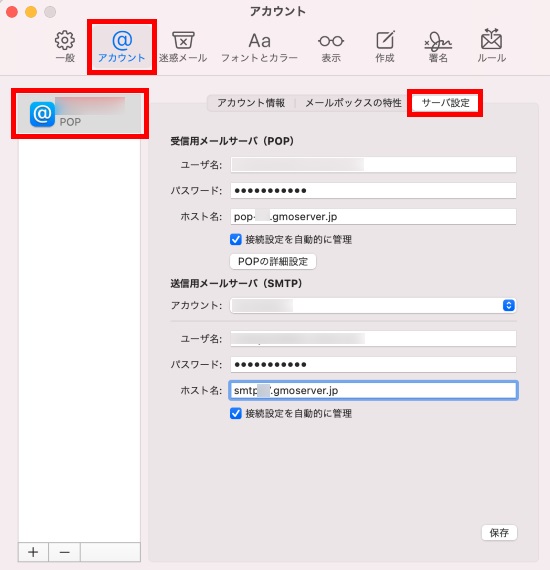
![]() 「受信用メールサーバー(POP)」と「送信用メールサーバ(SMTP)」の
「受信用メールサーバー(POP)」と「送信用メールサーバ(SMTP)」の
「接続設定を自動的に管理」のチェックを外し、以下の表をご参照のうえで編集し、
右下の「保存」をクリックします
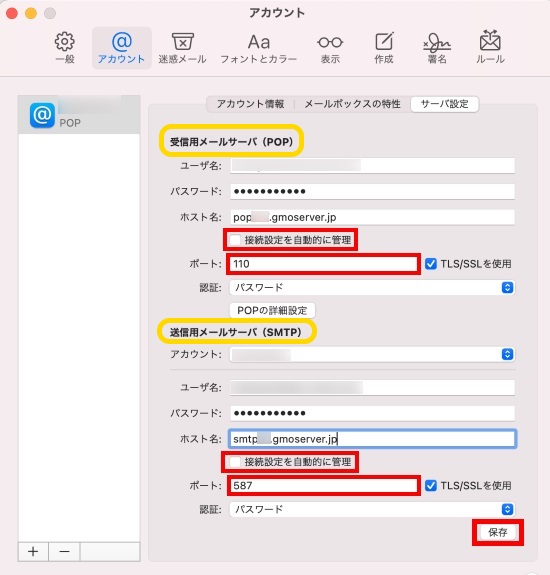
受信用メールサーバ(POP)
|
接続設定を自動的に管理 |
チェックを外す |
|
ポート |
110 (SSL使用の場合:995) |
|
TSL/SSLを使用 |
チェックされていることを確認 |
|
認証 |
パスワードが選択されていることを確認 |
送信用メールサーバ(SMTP)
|
接続設定を自動的に管理 |
チェックを外す |
|
ポート |
587 (SSL使用の場合:465) |
|
TSL/SSLを使用 |
チェックされていることを確認 |
|
認証 |
パスワードが選択されていることを確認 |
![]() 「POP」にて設定した場合は、「アカウント情報」タブの
「POP」にて設定した場合は、「アカウント情報」タブの
「メッセージ受信後にメッセージのコピーをサーバから削除:」項目を
ご利用用途に合わせてご設定ください。
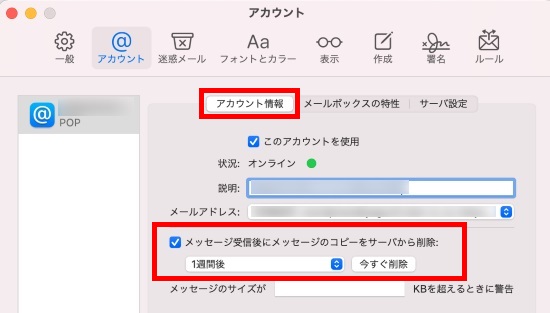
以上で設定は完了です。
左上の「赤丸×ボタン」をクリックし、ウインドウを閉じます。